最近、5年以上前に購入したSurfaceの調子が悪い。使用していると、画面が縦揺れしてきて、とにかく目が疲れる。
最近はiPhoneやiPadで大抵事足りてしまうし、PC買い替え替えも微妙なこの頃。本体はまだ無事のようなので、モニターを買うか、テレビにつなぐか・・・。
そんな中、調べていたらiPadを外部ディスプレイとして使用できる無料アプリを発見したので、書いておこうと思う。(Macの人は純正で「Sidecar」というアプリが用意されているので、それを使用するのがよろしいかと思う。)
パソコンに「spacedesk」をインストール
まず、下記URLをクリックする。
左下の緑のバナー「DOWNLORD」をクリック。海外製だけど、難しくない。
OSを指定する画面が表示されるので、使用しているOSをクリック。私はWindows 10・64bitなので、赤枠をクリックした。
ダウンロードが開始される。保存先をしていせずにそのまま開くか、保存先を指定した場合は、下記アイコンをクリック。
インストール作業の開始。「Next」をクリック。
使用許諾の画面が表示されるので、チェックはそのまま、「Next」をクリック。
インストール先を指定するか表示される。特に変更の必要が無い場合は、そのまま「Next」をクリック。
このソフト使用する際、ファイアーウォールから除外してよいかの質問。チェックを付けたまま、「Next」をクリック。
インストールしても良いかの最終確認画面。「Install」をクリックする。
インストール中。進行すると緑ゲージが増えていく。実際に緑のゲージが表示されるまで少し時間がかかった印象。
インストール完了画面。「Finish」をクリックして、終了。
iPadに「spacedesk」をインストール
パソコンのインストール作業が完了したら、今度はiPadに「spacedesk」をインストールする。
iPadのホーム画面から「App Store」のアイコンをクリックし、「spacedesk」と検索。「spacedesk」が表示されるので、「入手」をタップしてインストール。
パソコンと違い、インストール先などの指定が無いので、あっという間に終わる。
spacedeskを起動
パソコン、iPad双方のインストールが完了したら、それぞれspacedeskを起動する。
パソコンのタスクバーから、「spacedesk」のアイコンをクリック。(アイコンは、タスクバーの「^」をクリックすると表示される。)
こちらが表示されるはず。
続いて、iPadから「spacedesk」を起動する。「spacedesk」のアイコンをタップする。
接続を求めるメッセージが表示されたら、「OK]をタップ。
パソコン側で「spacedesk」を起動していると、接続可能なコンピュータ名とiPアドレスが表示される。
※接続されていない場合、この画面が表示される。
iPアドレスをタップして、無事接続完了!
うーん???
なんか文字がつぶれているような・・・。
調べてみると、簡単な設定で解決するよう。
画面を「複製」から「拡張」に変更し、最適な解像度に設定する
初めて起動すると、パソコンの画面がそのまま複製されて表示されるので、拡張に変更する。パソコンのデスクトップ画面で、右クリック。(何もアイコンがないところで)
「ディスプレイの設定」をクリックする。
画面に関する設定情報が表示される。
初期表示は「表示画面を複製する」となっているので、
「表示画面を拡張する」に変更。
そうすると、iPadで表示可能な解像度が表示される。私が使用しているiPad Proの最高解像度「2388×1668」と「1024×768」の二つ。
2388×1668表示
1024×768表示
文字や画像がくっきり表示された。
使用して感じたこと
操作感は概ね良好。ワイヤレスでこの環境が簡単に実現できるのは素晴らしい。やや難点なのは、やはりマウスのカーソル移動が微妙に遅れること。この感じ方と許容度は個人差がありそう。
iPadで表示した場合、マウス操作だけでなく、タップ操作もできるので、使用用途の幅が広がると思う。また、私のようにPC画面不良時の一時対応として使用する場合でも十分ありかと。
何より無料だしね。
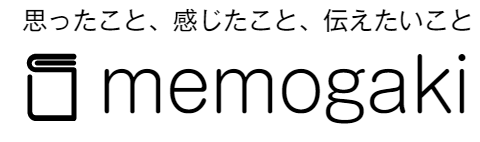
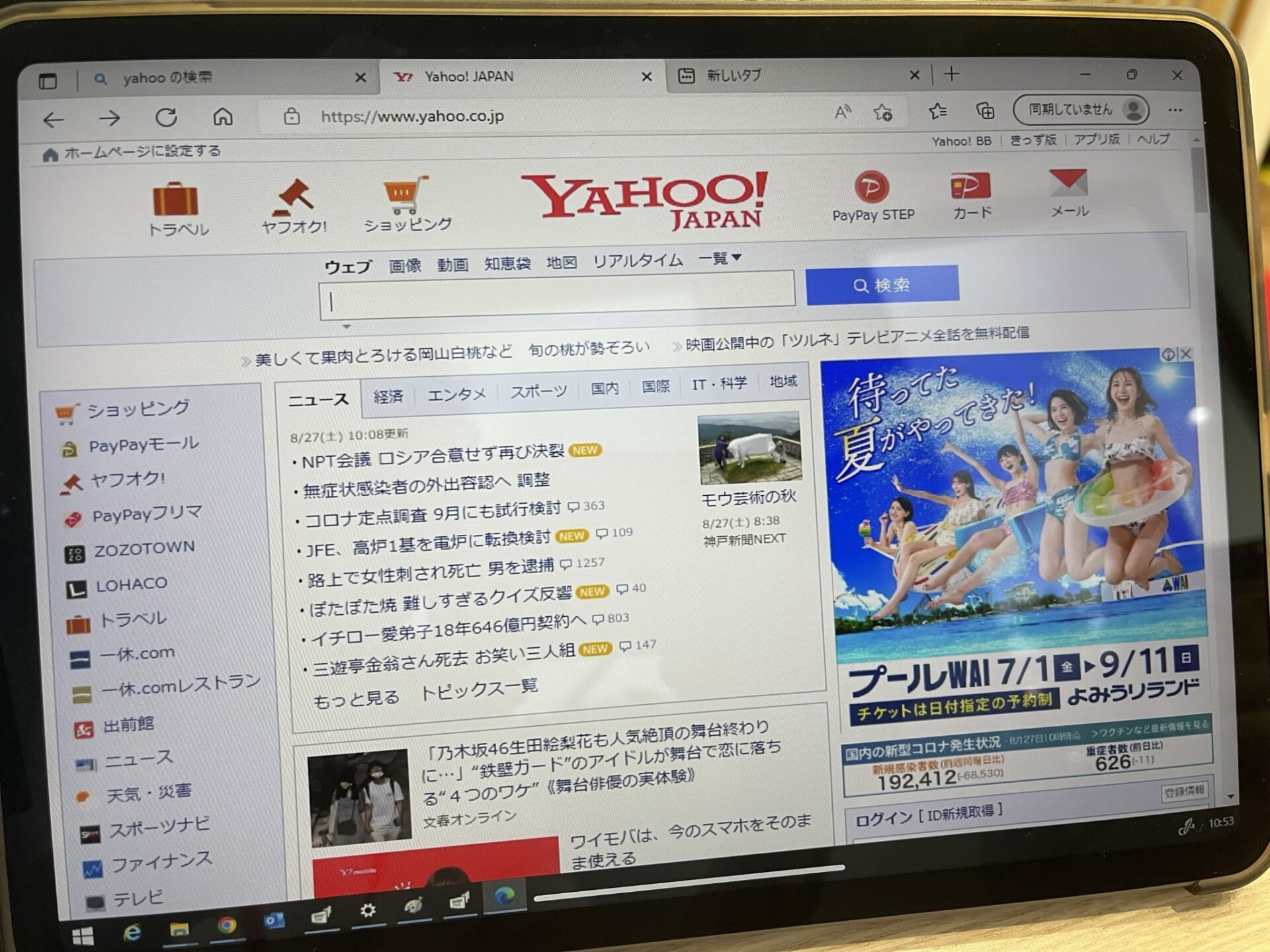



























コメント